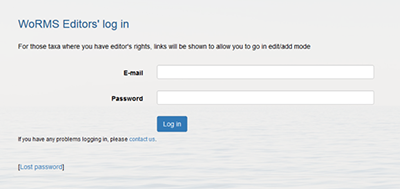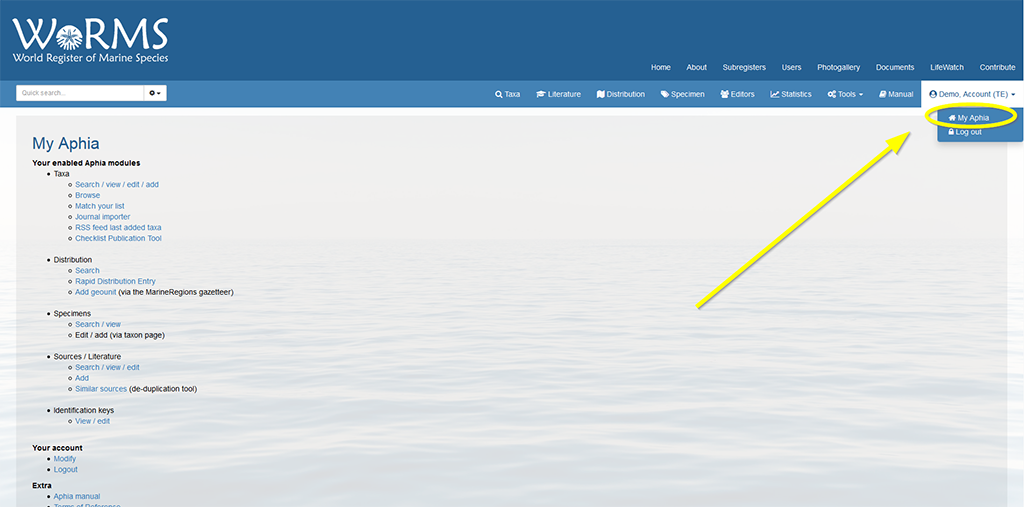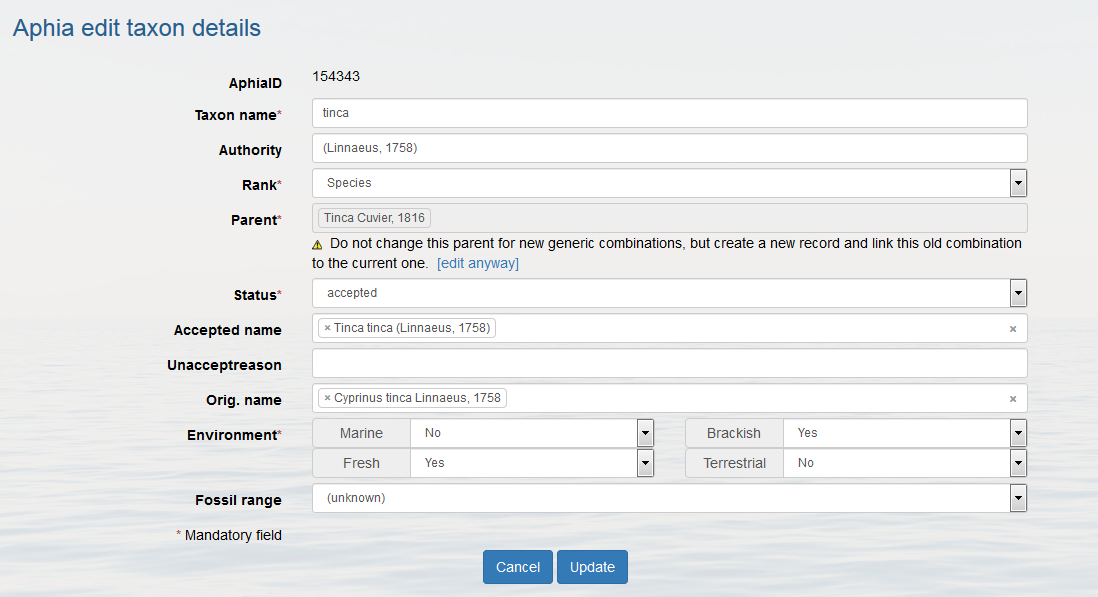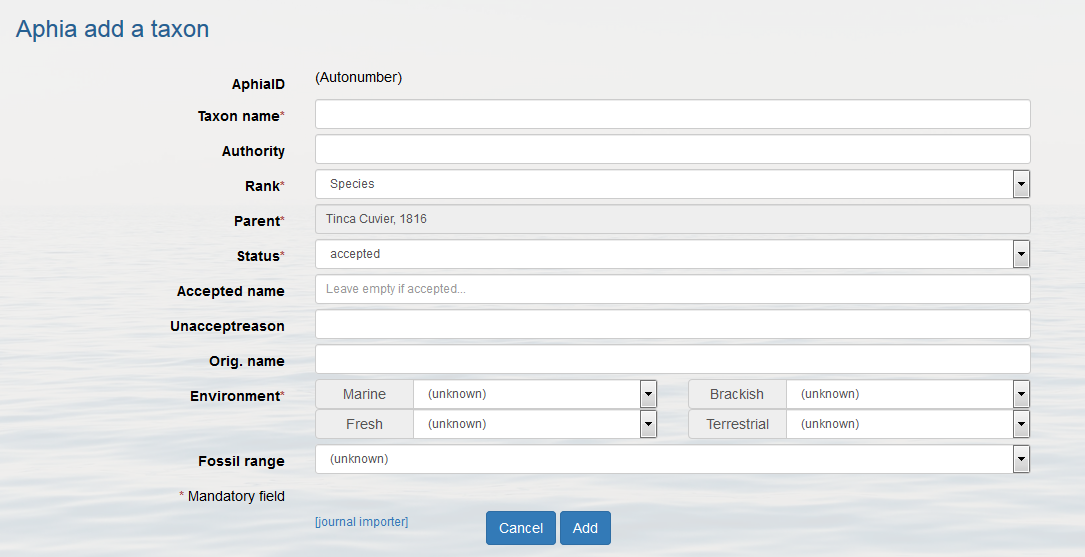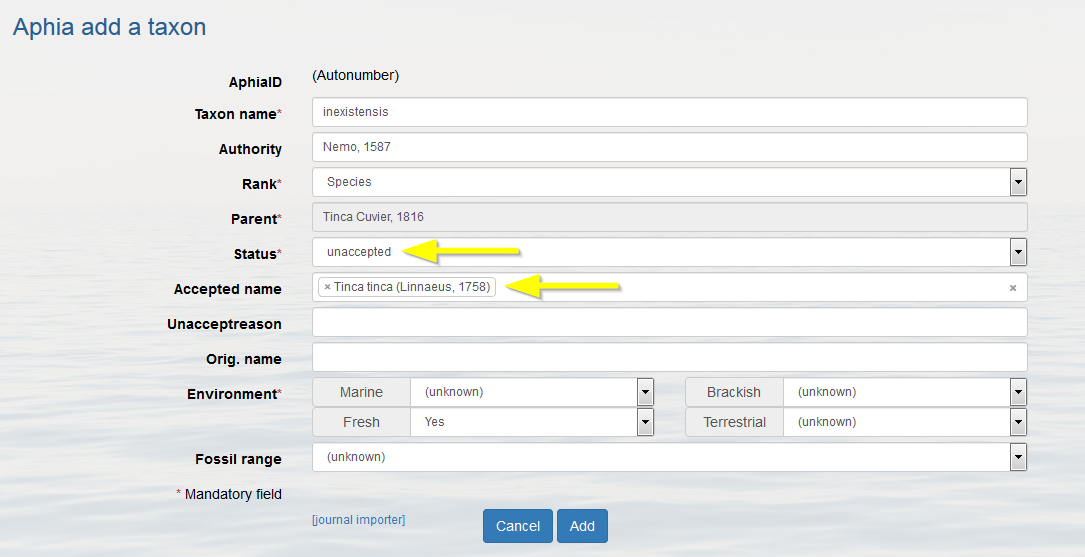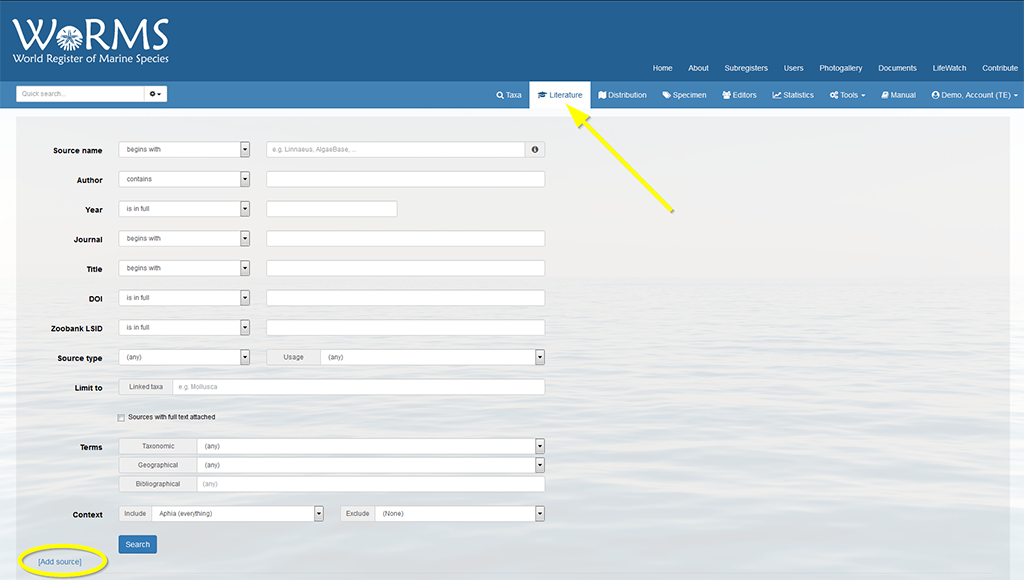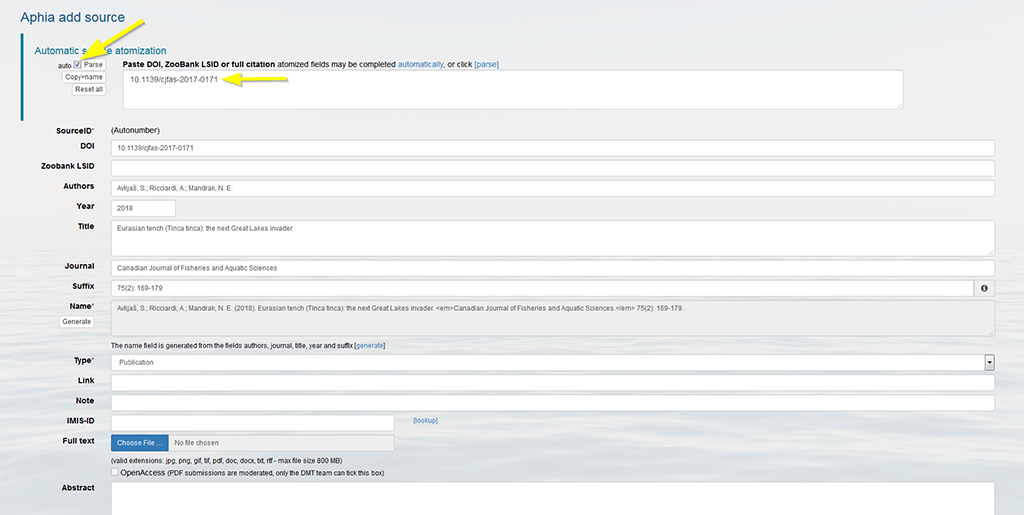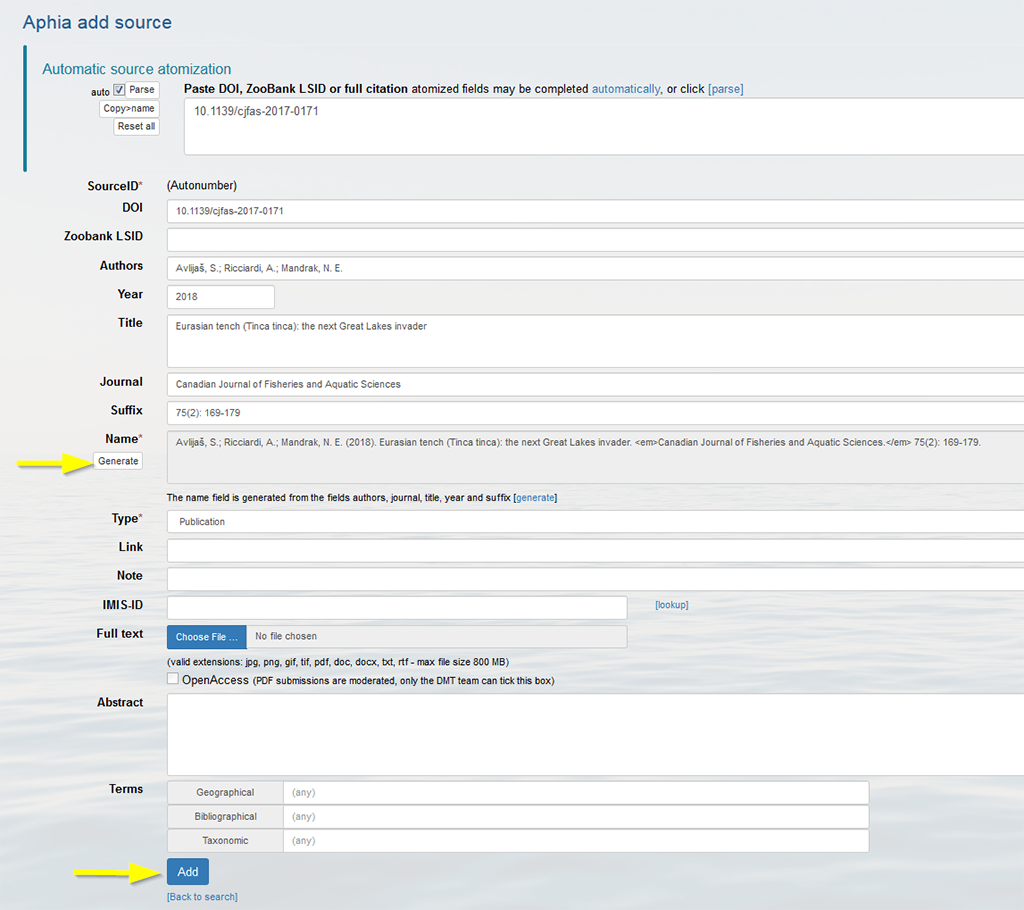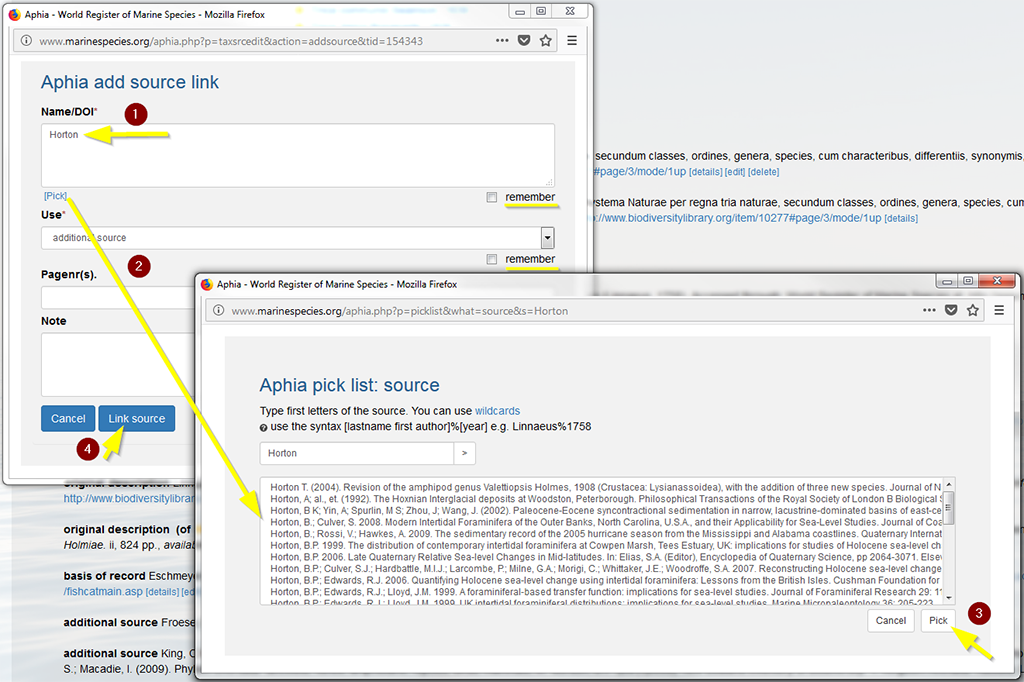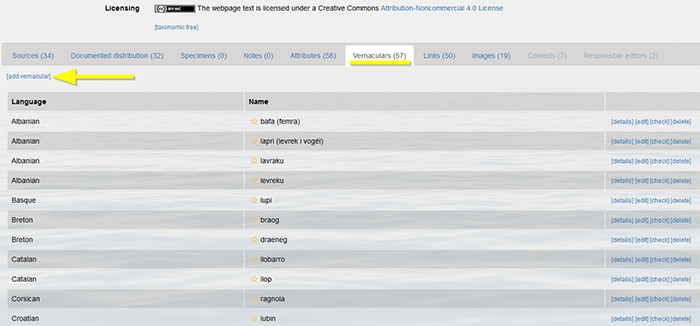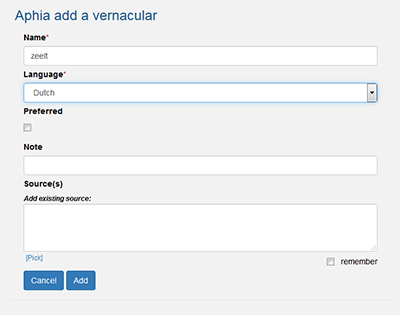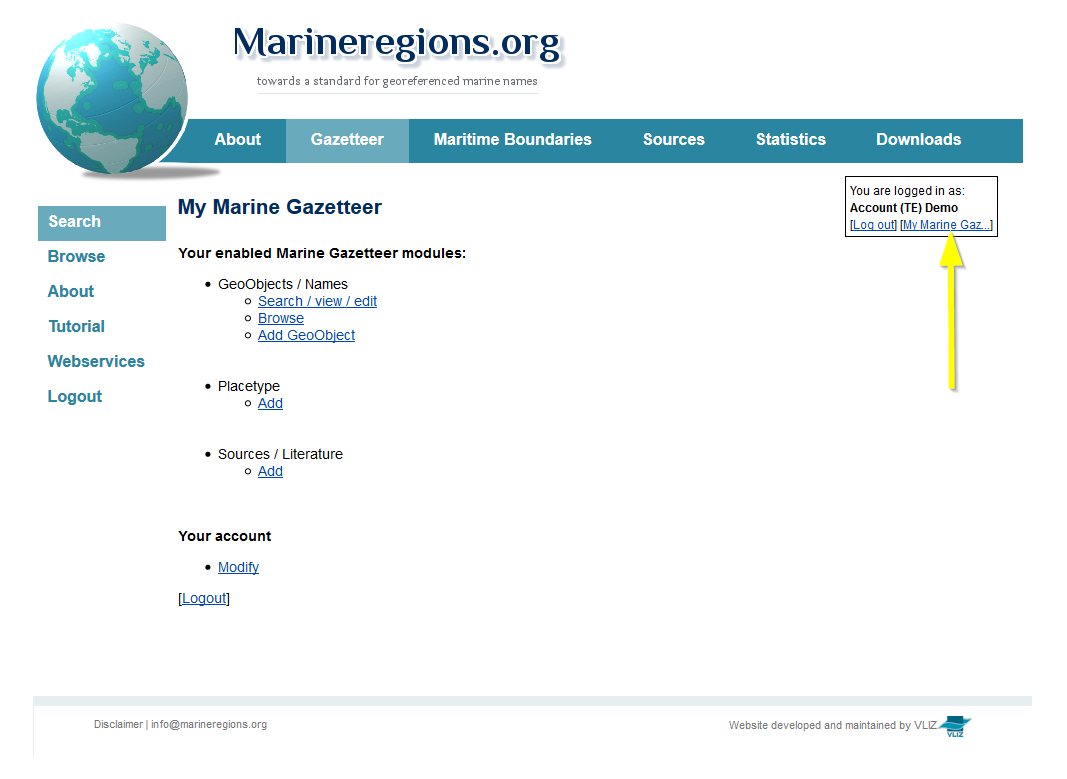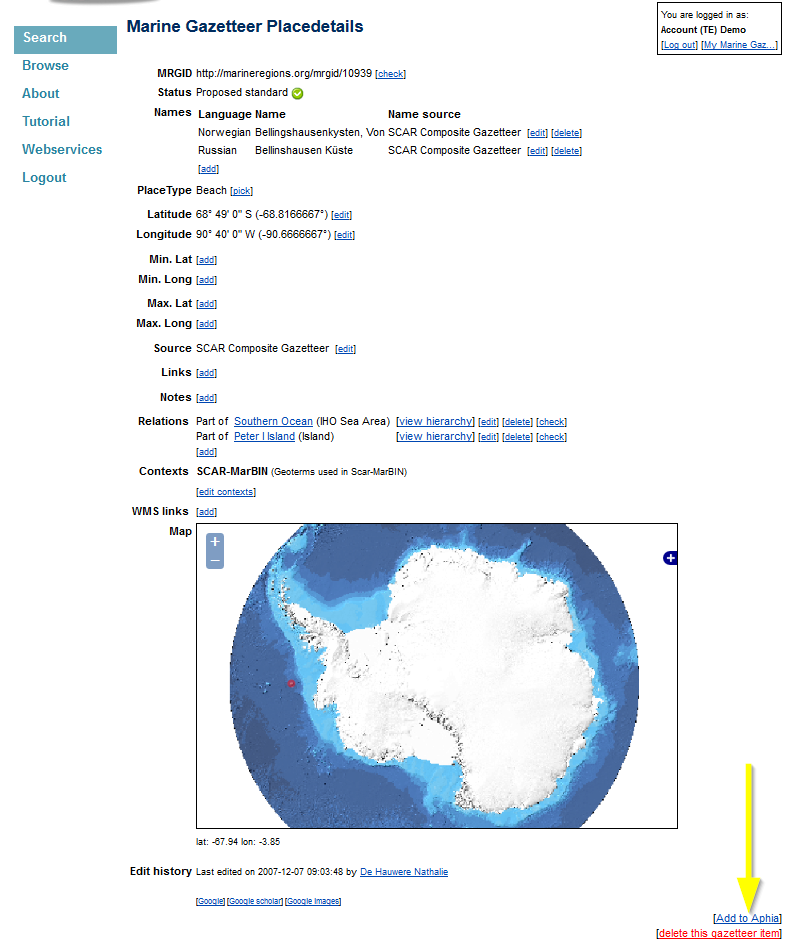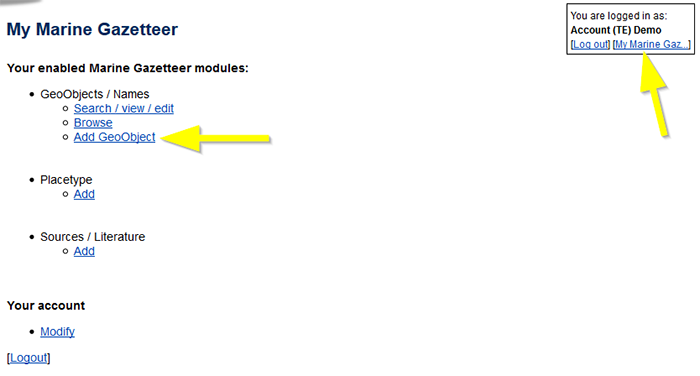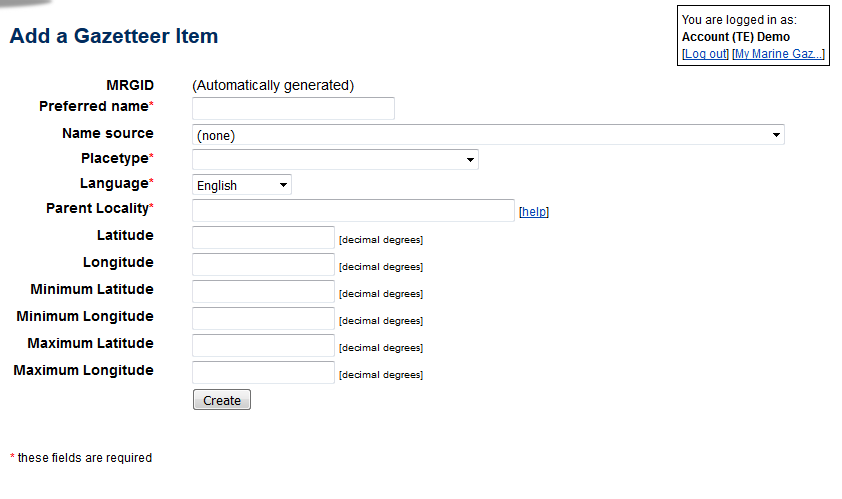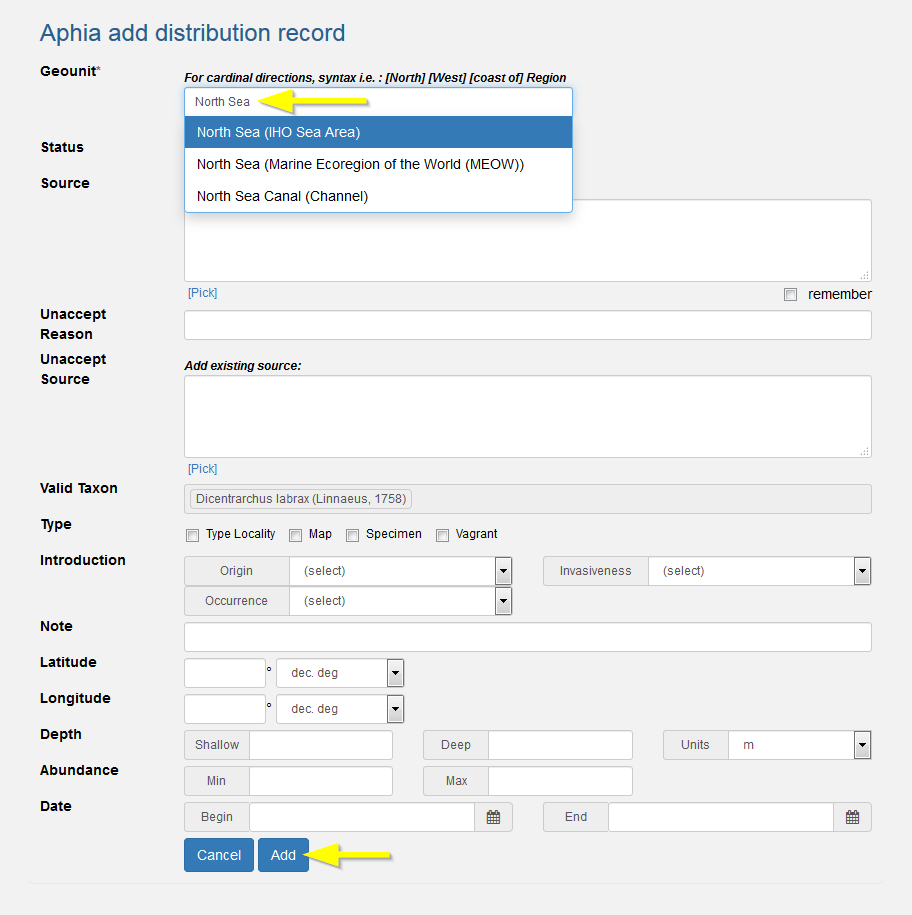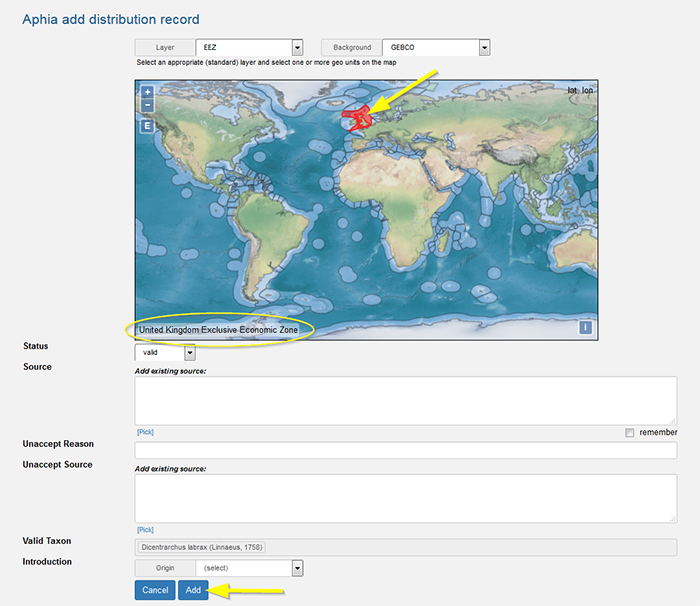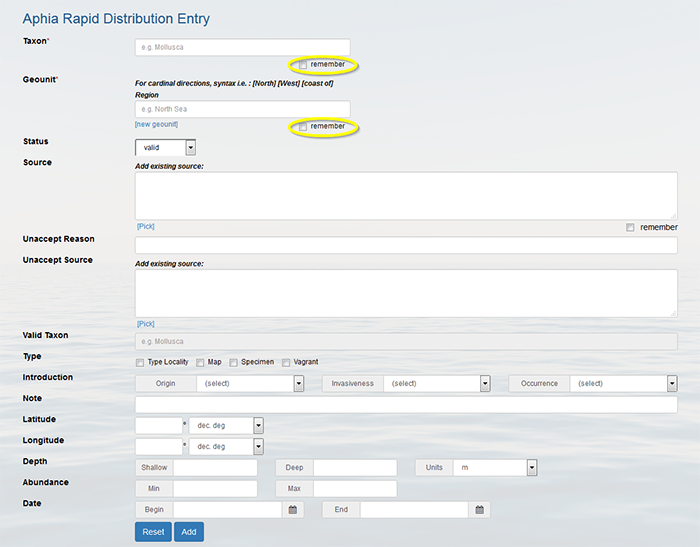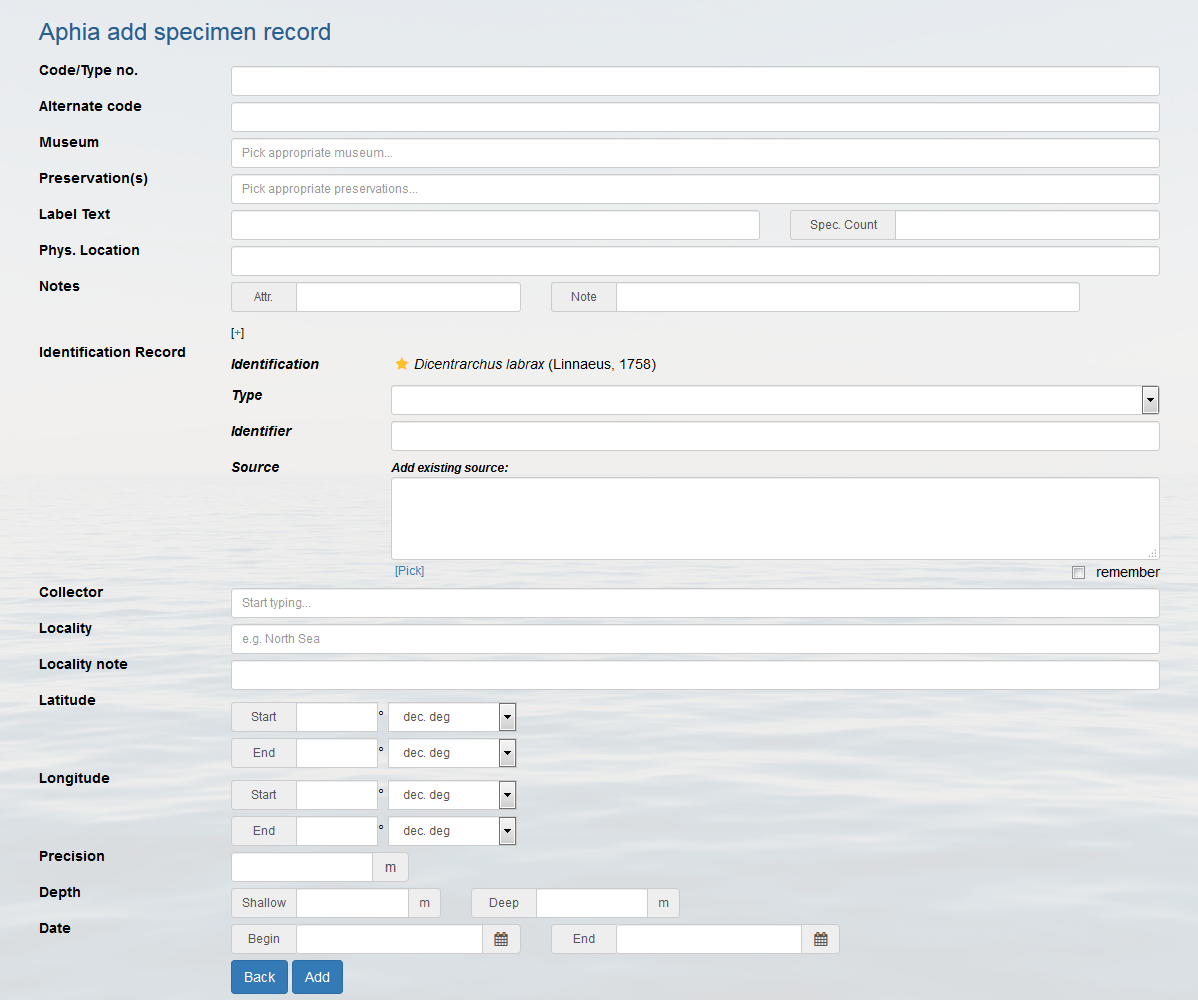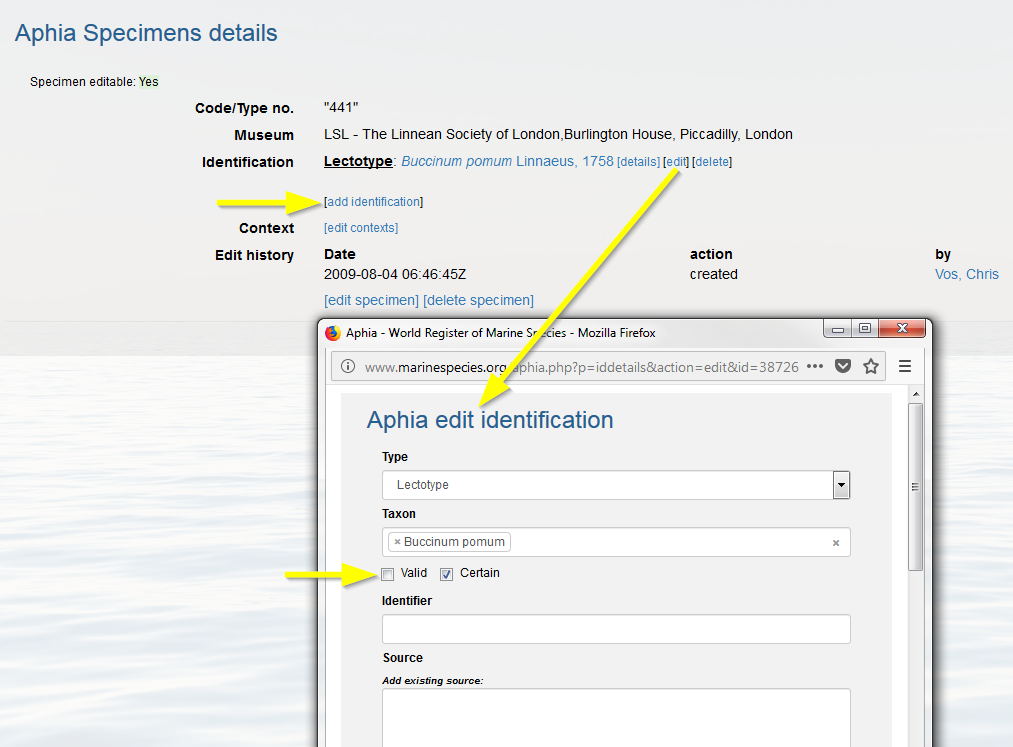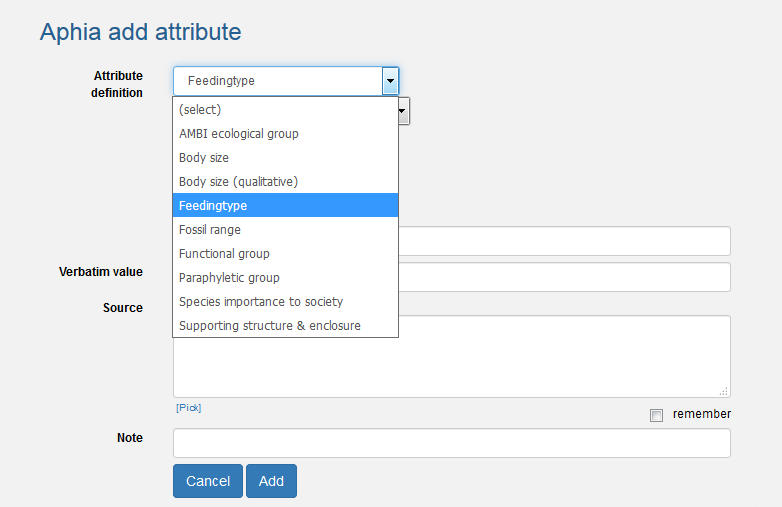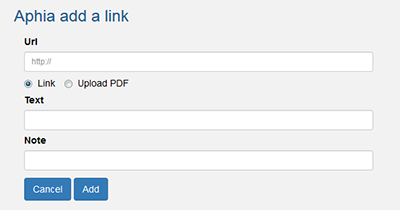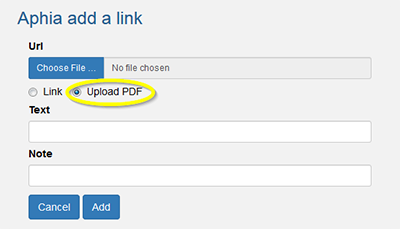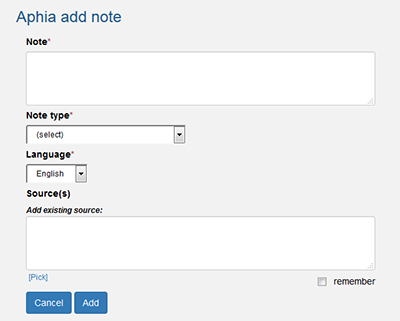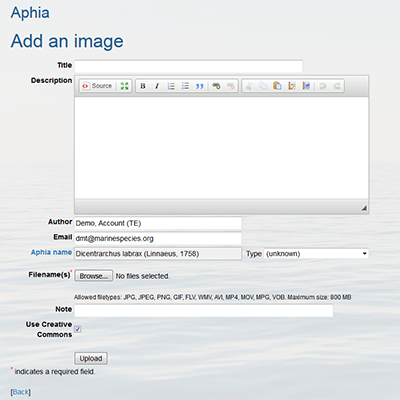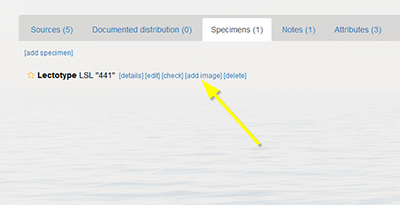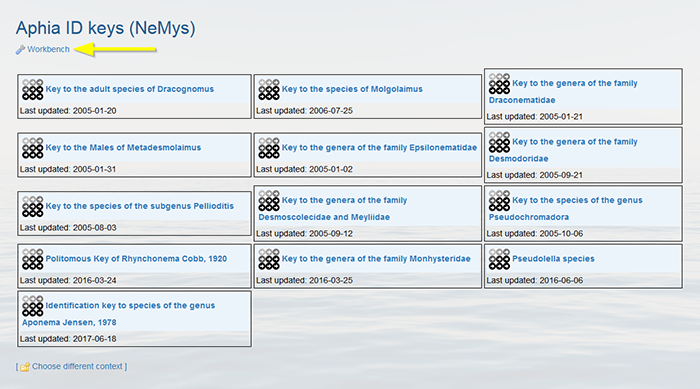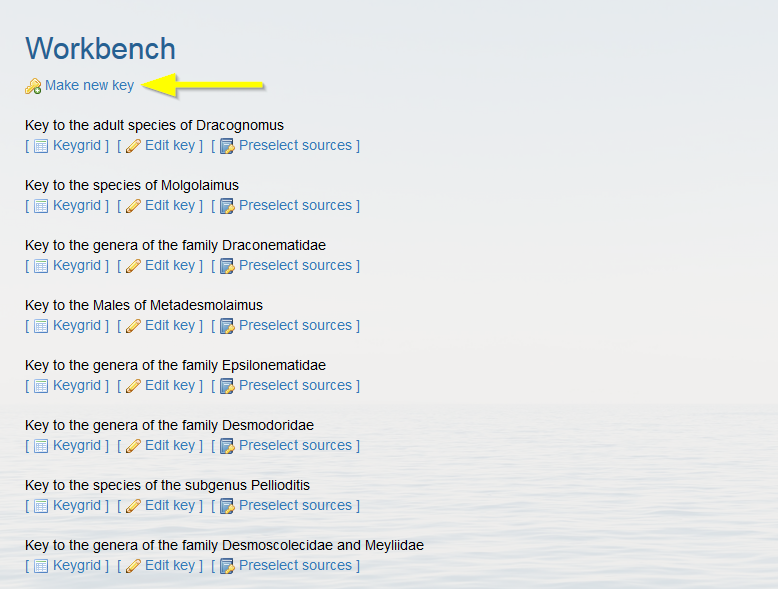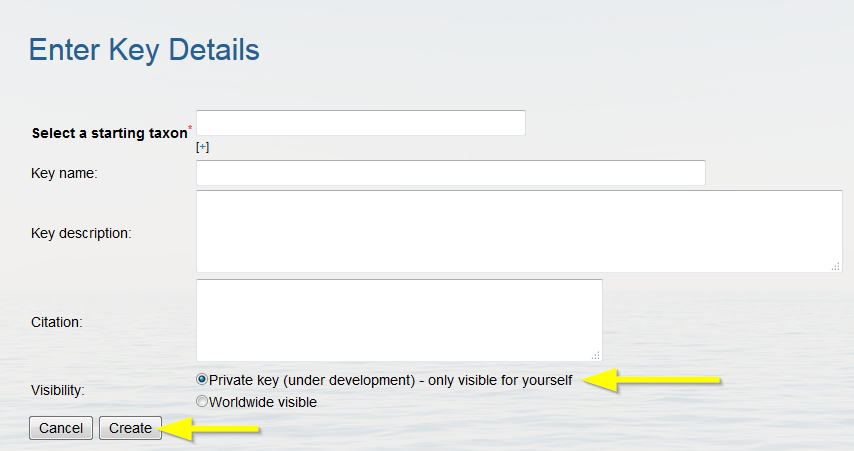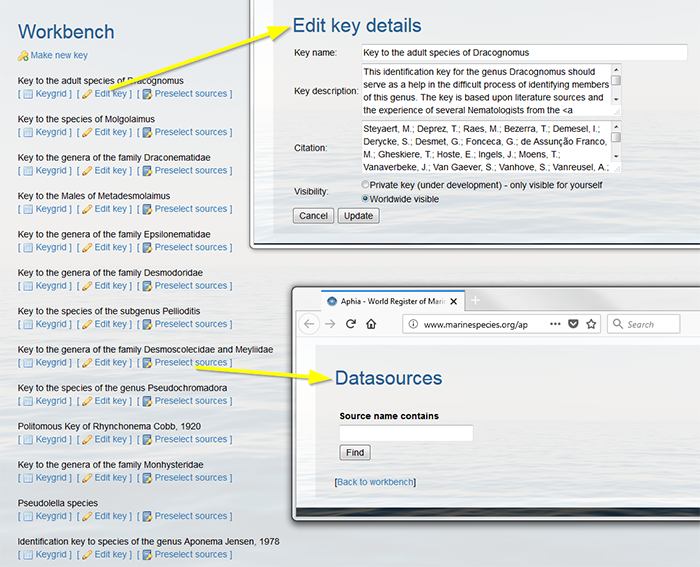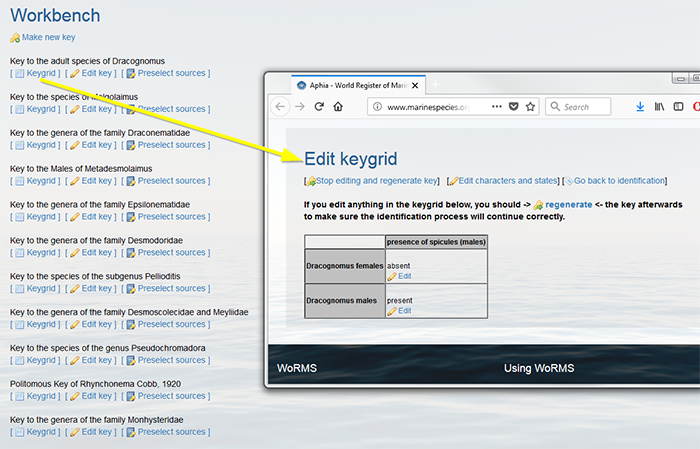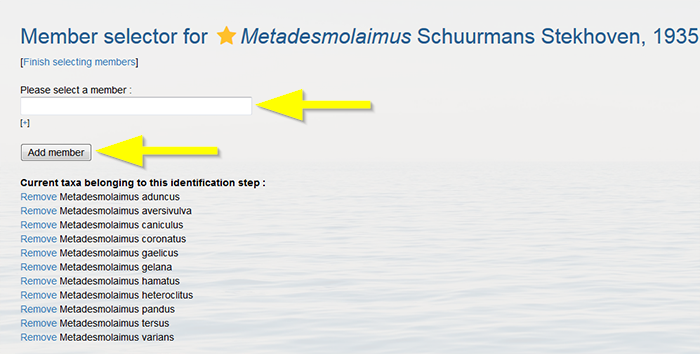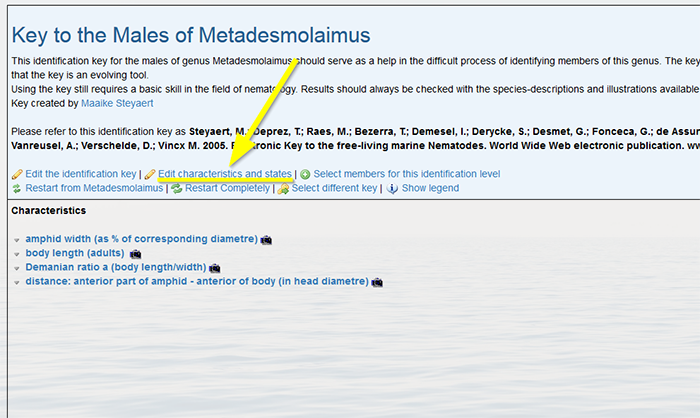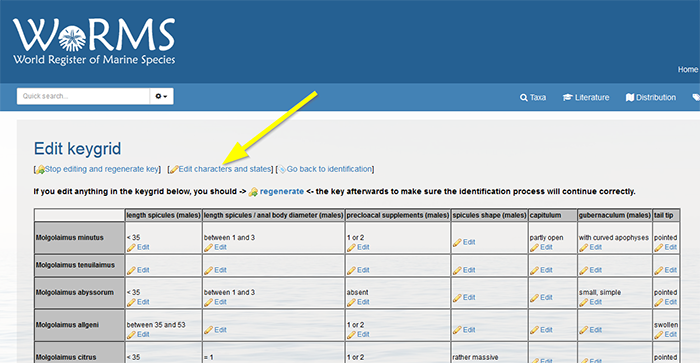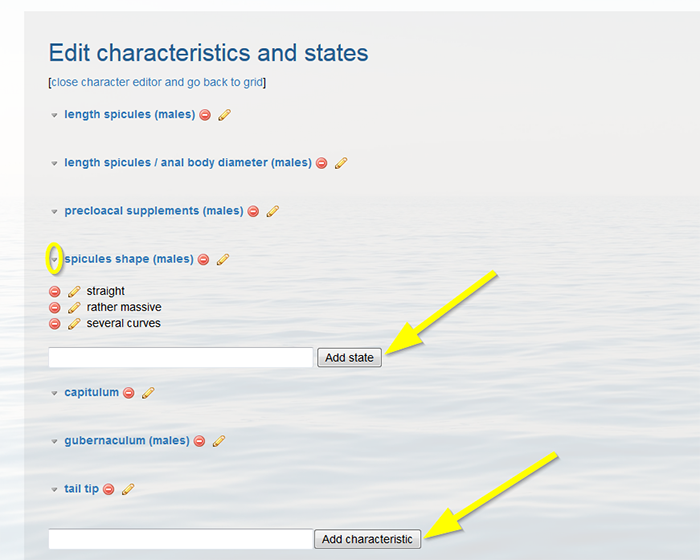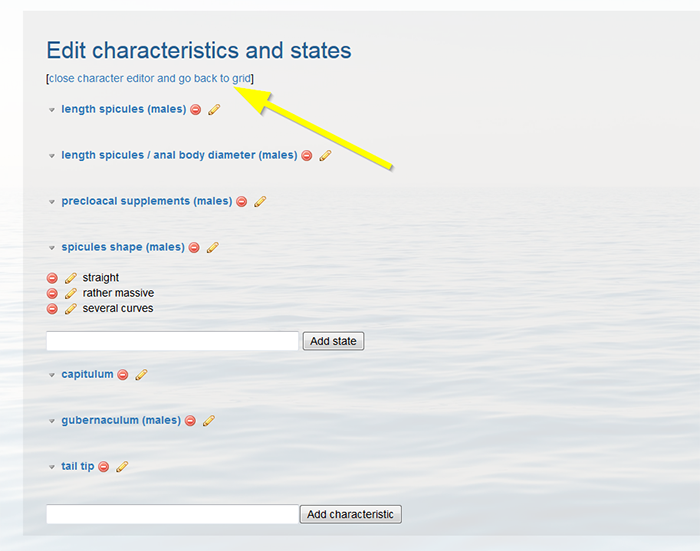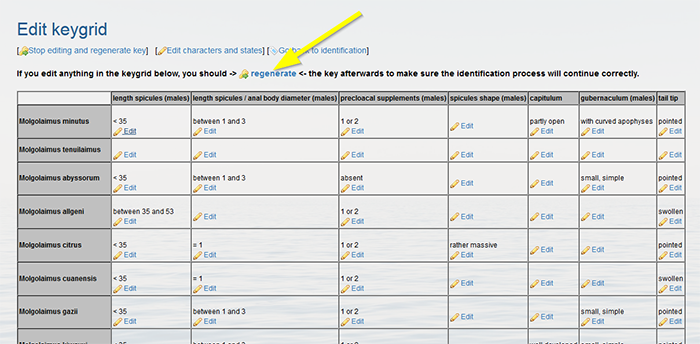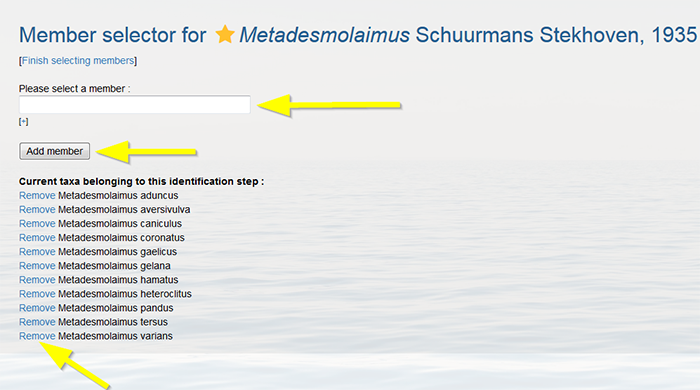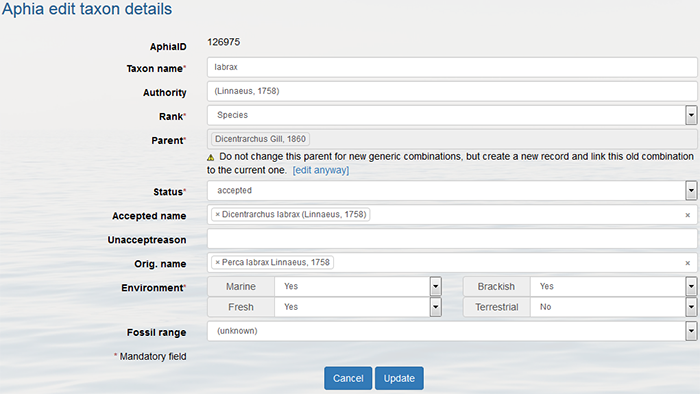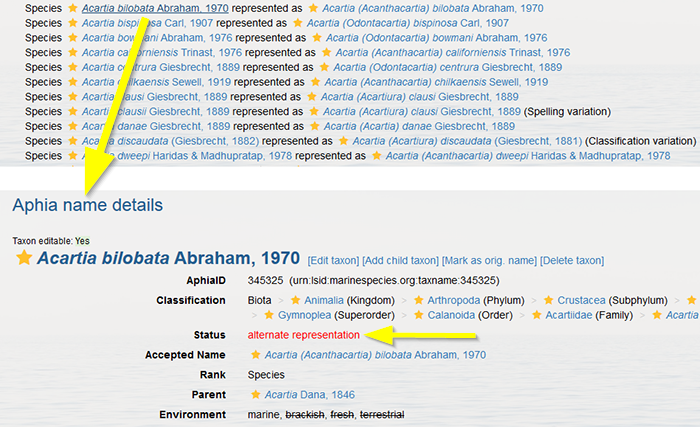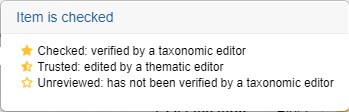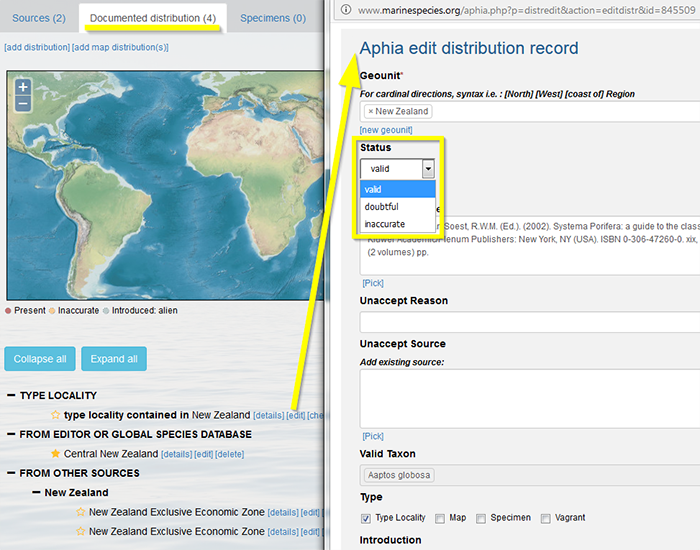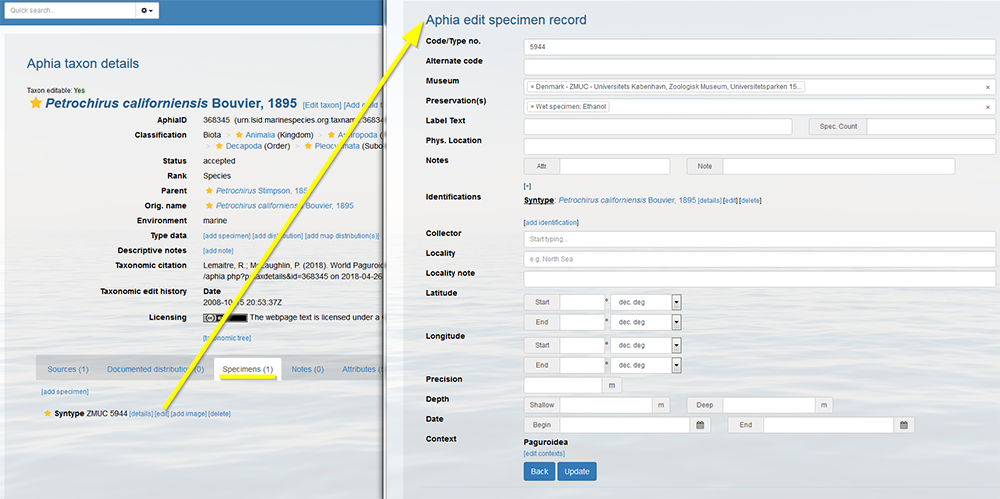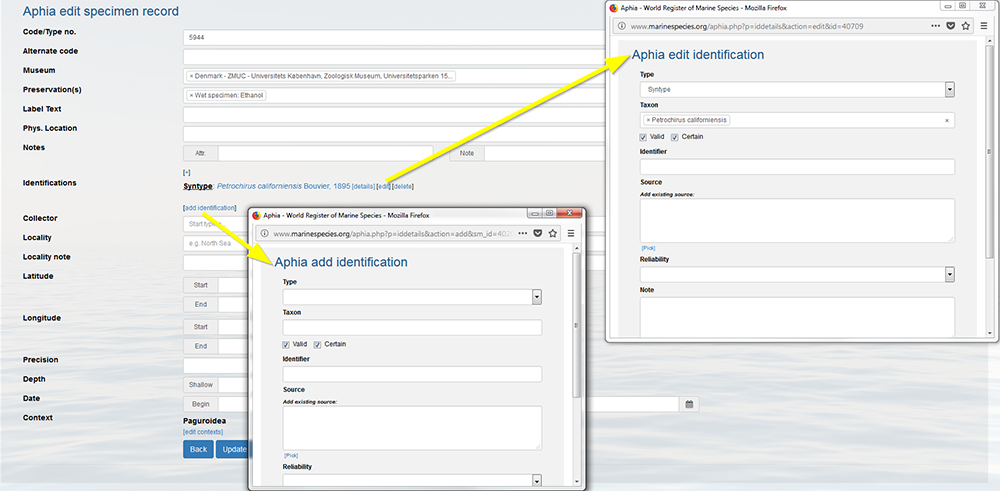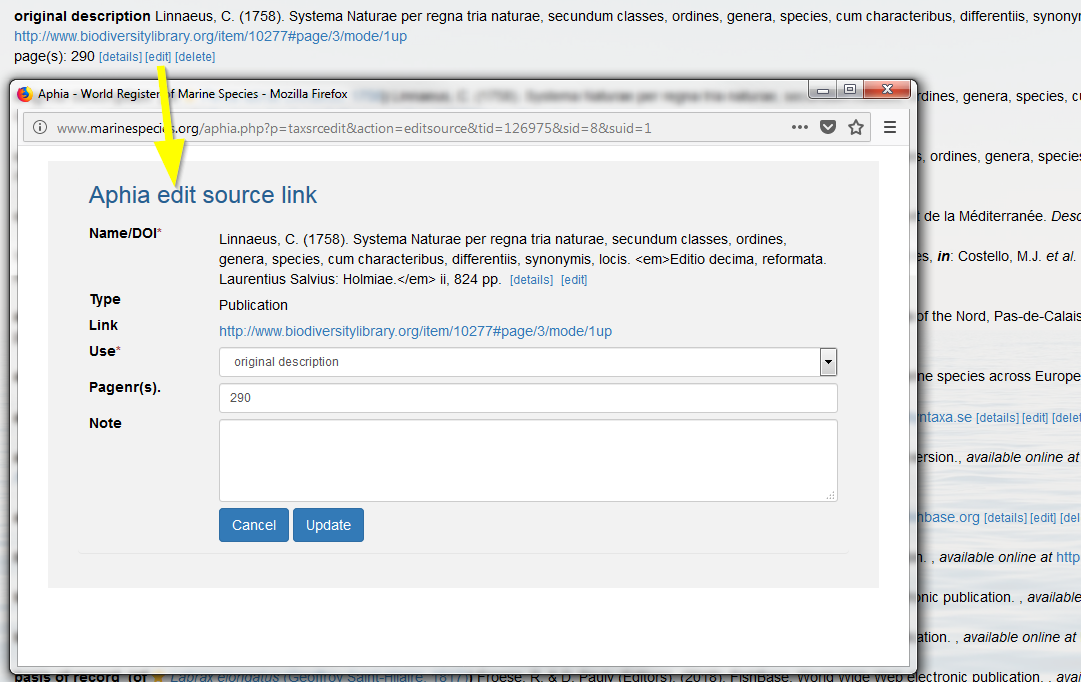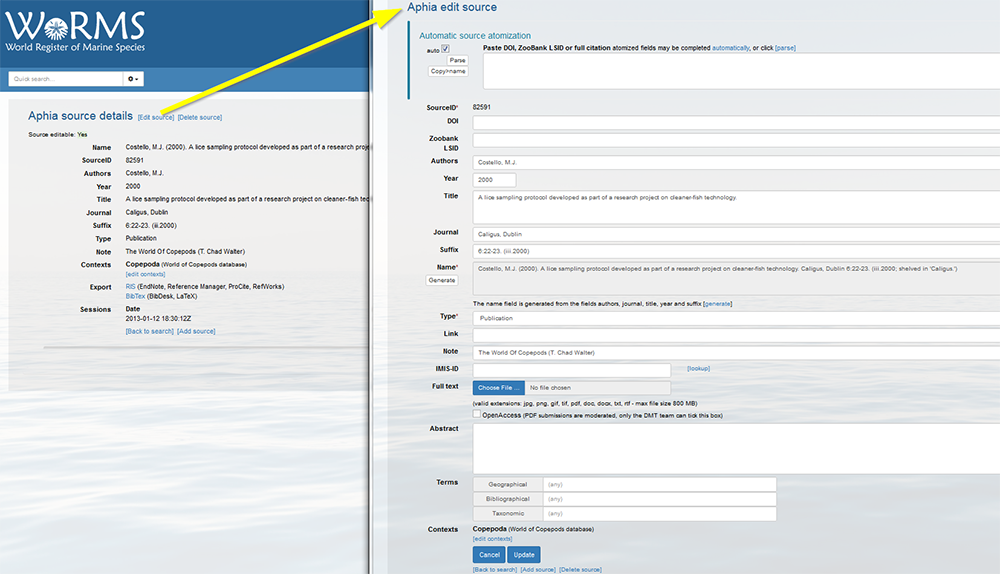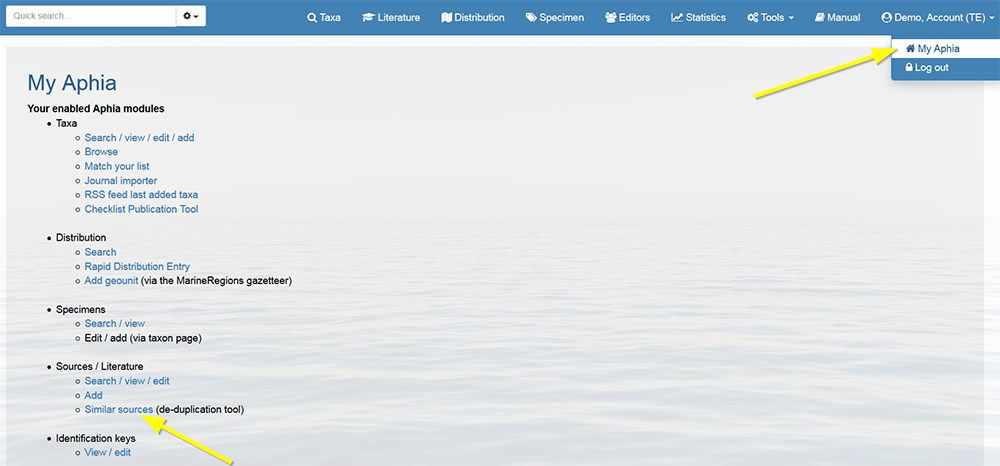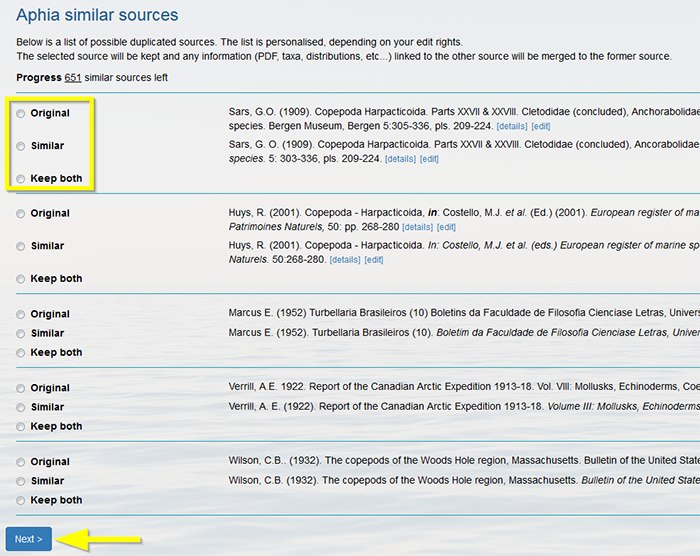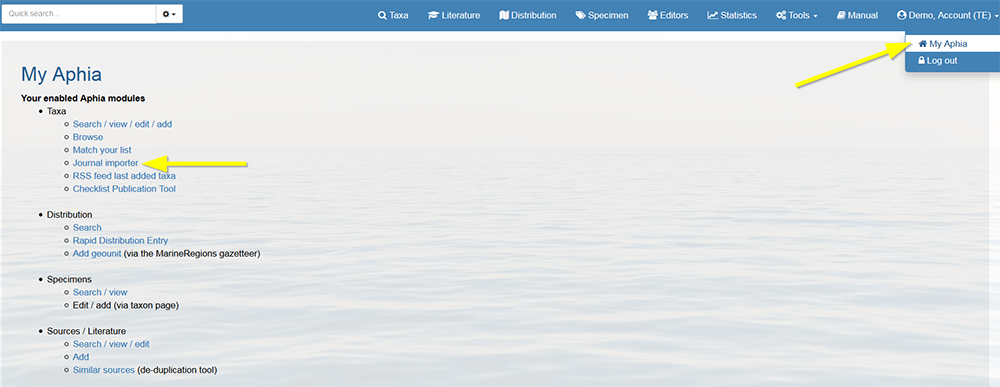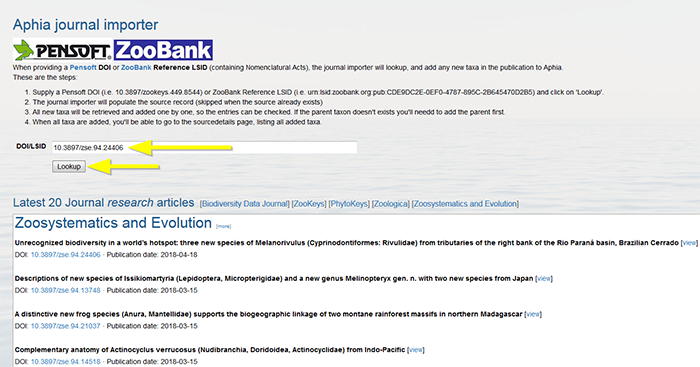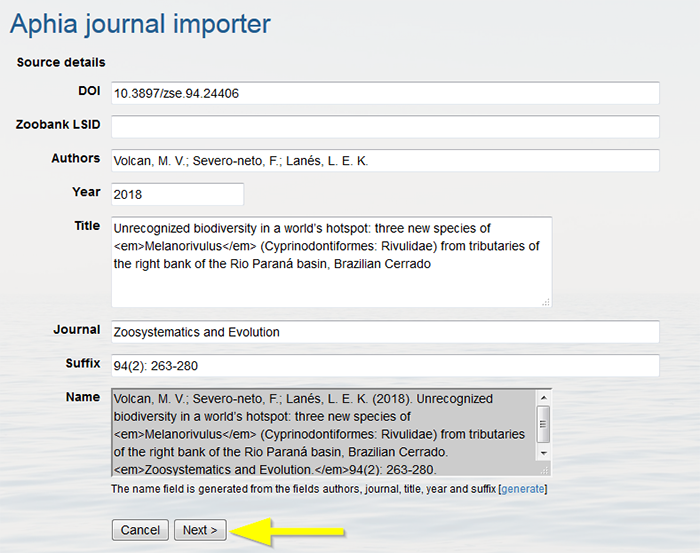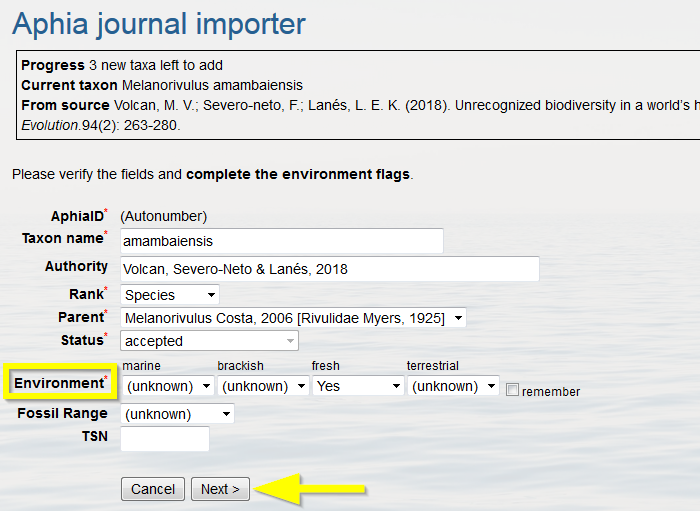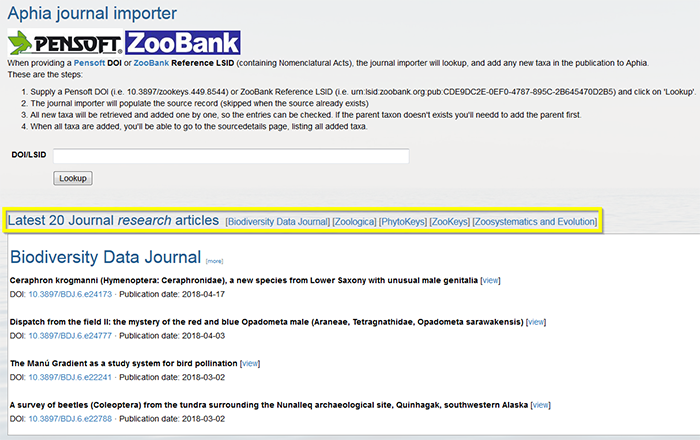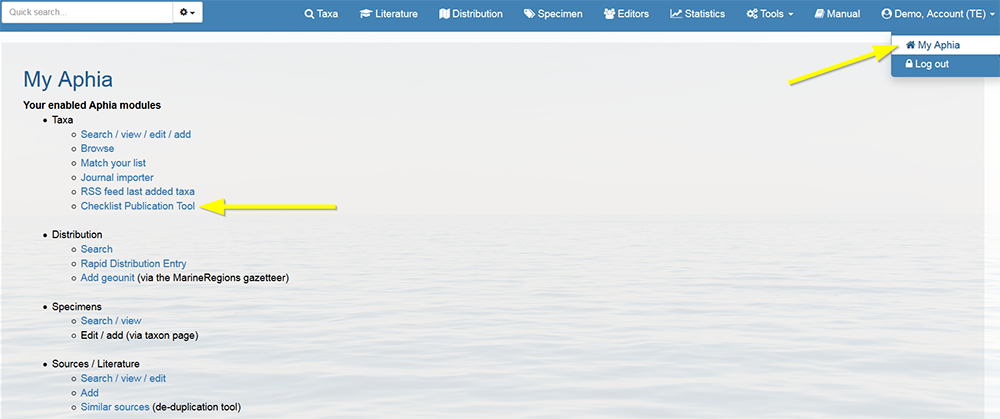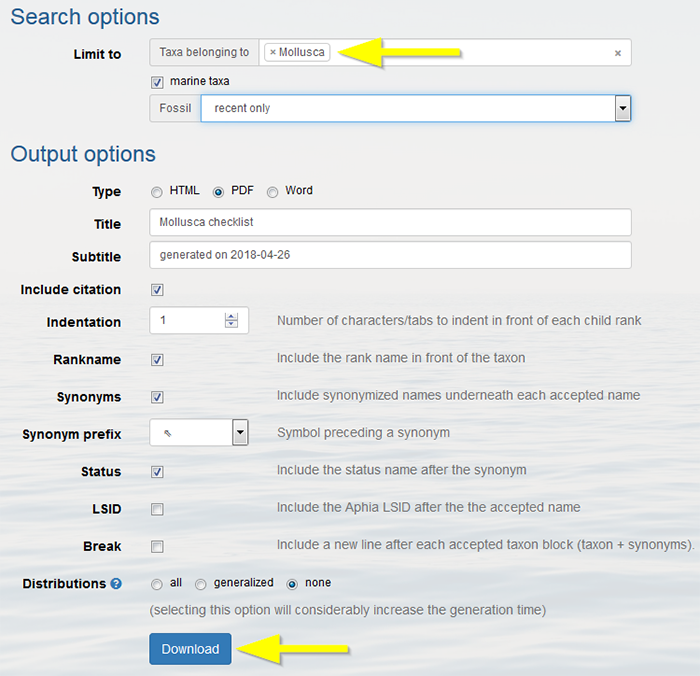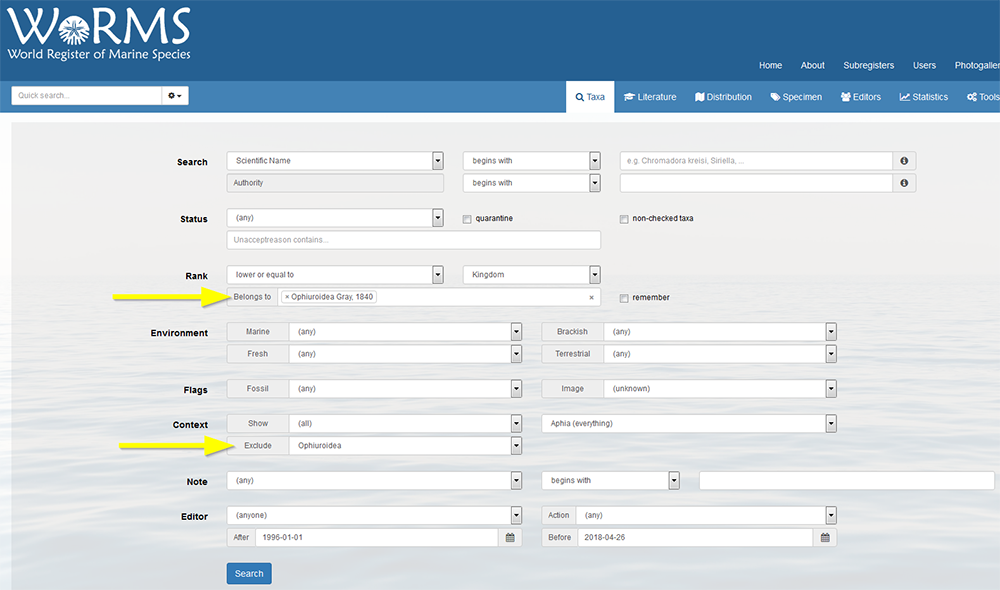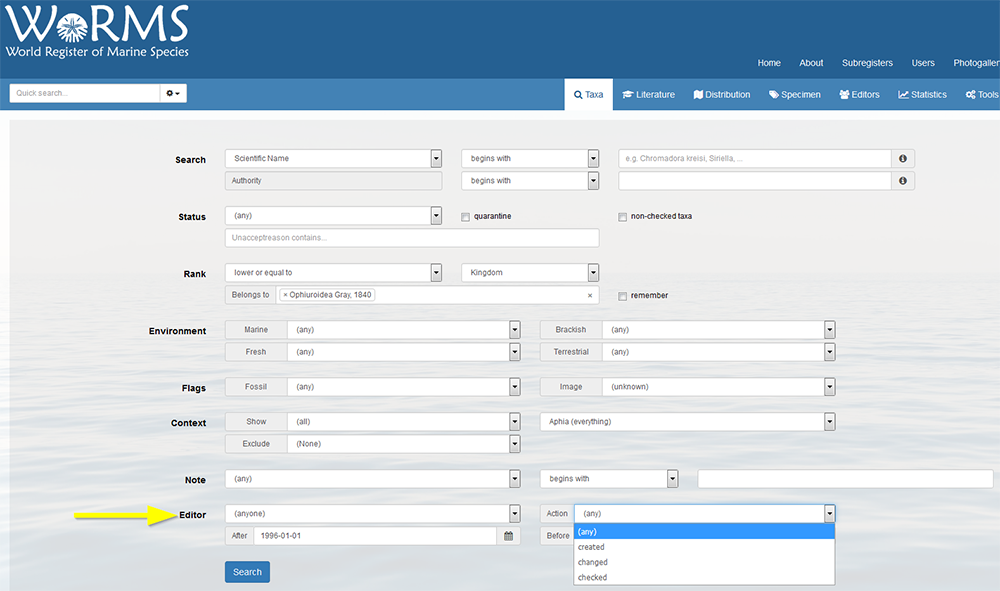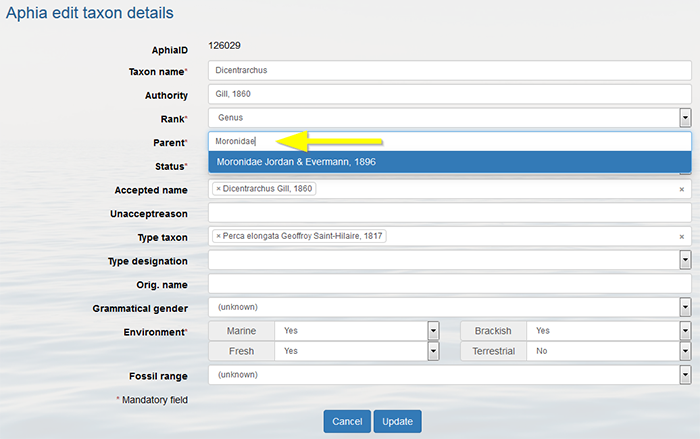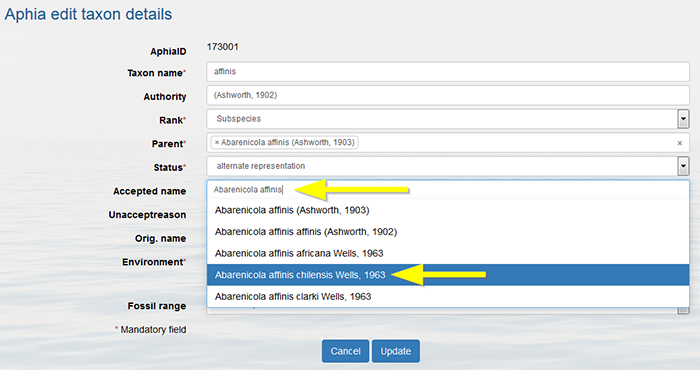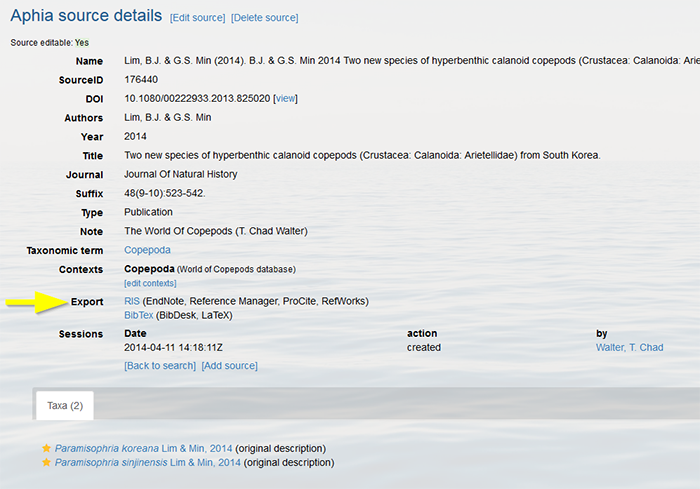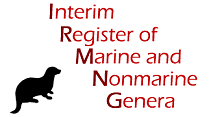
| Intro | | Search taxa | | Taxon tree | | Search literature | | Taxon match | | Homonyms | | Statistics | | Webservice | | Manual | | FAQ | | LifeWatch | | Download | | Log in |
IRMNG instructions to editorsYou have access to edit all the information in the system only within the taxonomic group assigned to you as an associate editor. Before you change existing information, it is important that you do not "overwrite" valuable information. For example, a common misspelling of a name can be valuable to be kept in the database. In that case, it is better that you create a new entry and link the misspelling to the correct name. Below you will find a list and a short explanation of what is possible in this system. If you have any questions, please do not hesitate to ask the Database Management Team (DMT) by clicking here Published as Horton, et al. (2017). Improving nomenclatural consistency: a decade of experience in the World Register of Marine Species. European Journal of Taxonomy. 389: 1-24. doi: 10.5852/ejt.2017.389What information do we prioritize?
Instructions
Frequently asked questions
Please ask the data manager for a password if you should not yet have received one. The access rights are linked to a higher taxa in the classification tree. In other words, you will only be able to edit information in your particular taxon group of expertise. If you have a separate web interface (e.g. https://www.marinespecies.org/copepoda), then always log in via this website,
so that all the data you entered/edited is automatically part of this collection.
You can always go to [My Aphia] to check your edit rights and change your password or other settings if needed. You can reach 'My Aphia' by clicking your name in the upper right corner.
Top Edit taxon details If you want to change the details of a taxon that already exists in IRMNG, you search the taxon and click on [edit taxon] to the right of the taxon. You can change all the information except the AphiaID.
The authority format differs, depending to which kingdom the species belongs. The rules are laid out in different Codes: the International Code of Zoological Nomenclature (ICZN), the International Code of Nomenclature for algae, fungi, and plants (IAPT) (previously called the International Code of Botanical Normenclature - ICBN), the International Code of Nomenclature of Bacteria (ICNB), the International Code of Nomenclature of Prokaryotes and the International Code on Taxonomy of Viruses (ICTV).
Examples typically come from parent and sibling(s) all active in taxonomy or husband and wife both active taxonomists. . E.g. C. Monniot & F. Monniot (Ascidiacea taxonomists); H. Adams & A. Adams (Mollusca taxonomists) The correct use of brackets is extremely important: this indicates if the name is an original name or not. E.g. Dicentrarchus labrax (Linnaeus, 1758), which is an new combination. This is clear because of the brackets around the authority of the original name, which is Perca labrax Linnaeus, 1758. So historically, Perca labrax was the first name published for the European seabass, described and published by Linnaeus in 1758. Later on, this species was moved to the genus, Dicentrarchus, which results in a new combination, but keeping the original authority between brackets.
Possible accepted statuses for a name:
See also: How can I add a subspecies when the species name on itself is not in use? See also: Can I add taxa that are in press?
Go to the parent taxon and follow the same procedure as for adding a new accepted taxon (click on [add child taxon]). Now change the status into "unaccepted" and enter the "accepted name", this is a drop-down list. If the accepted name is not found, then add it first. If possible fill in all other information and click on [add]. In IRMNG invalid (unaccepted) synonyms are linked to accepted taxa. This requirement is not needed for cases like:
Possible unaccepted statuses for a name:
More information about name statuses can be found at Hawksworth, D.L. 2010. Terms Used in Bionomenclature. The naming of organisms (and plant communities). Copenhagen: Global Biodiversity Information Facility, 216 pp See also: Can I link an unaccepted name to more than one taxon?
You can specify the fossil flag while creating a new taxon or you can add a fossil flag to an already existing taxon. In the latter case, go to the taxon page and click on [Edit taxon]. There are 4 fossil flags:
Possible search options, will return:
Log in to the database, go to "Literature" in the menu, and click on [Add source] on the bottom of the page.
Instead of storing the source in just one field, sources can now be stored more efficiently, in a so-called "atomized" way. The "Source name" field is split up into 6 fields: Digital Object Identifier (DOI), author, year, title, journal and suffix (volume, pages, etc.). When entering new sources, these fields can be filled in manually, but sources can also be completed and/or atomized automatically when the DOI, ZooBank LSID or full citation is available. Paste the DOI, ZooBank LSID or full citation in the first field. Make sure the "auto" checkbox is checked. If not, you can also click on "Parse".
The other fields are filled in automatically. Make sure the parsing of the fields was done correctly; a manual check is highly recommended to verify the automatically parsed data. If mistakes would have occurred, you can edit the fields manually. In case of manual changes, don’t forget to click on "Generate", to complete the source name field. It is also possible to add additional information (note, IMIS-ID, abstract, etc.), and to upload the full text publication. The maximum file size is set at 800MB. If you would like to add many sources (bulk upload), upload a larger file or if you would experience any problems during the uploading, please contact us. If all fields are filled in correctly, click "Add", and the atomized source will be added to the database.
The automatic atomization of sources is based on external services: CrossRef, ReFindit and Grobid. More information can be found here. We highly recommend to use the automatic parsing and atomization of sources (i.e. if the DOI or ZooBank LSID is available), since this significantly reduces the risk of having duplicate sources in the database. See also: How can I export a source in RIS and BibTex format? Top Link a source to a taxonTo link a new source, go to the taxon details page. Before you link a source to a taxon you have to see if it isn’t already linked. Click on [link source]. This will open a new window "Aphia link a source to a taxon", with an empty form. Enter the first letters of the first authors’ last name and click on [pick]. This will open a new window "Aphia pick list: source", where you can select your source from the drop-down list and click on [pick]. Fill in the Use and Pagnr. and click on [link source]. If this is for a new species, then pick the correct source, change 'Use' to original description and add the pages that the species was described on. You can also search for an author that is not first author by using the wildcard % and last name to find anywhere in the author string. You can select the "remember" button, so that the reference automatically appears the next time you want to link a source to a taxon (helps a lot if you enter many names of a single publication). The system is set so that the accent marks used in author names will not hamper the search (e.g. if you type in Gomez you will get Gómez or Mollmann will get Möllmann). You can add multiple sources if needed. Say you want to record all the authors that published on the taxa, then you create a new link for each source as needed. And then change the 'Use' to one of the 14 choices (see below) as necessary. Source "use" values:
Vernaculars can only be written with a capital if they refer to nouns, geographical, German or Japanese names. Otherwise, they should always be written without a capital. See also: Can we emphasize preferred vernacular names?
Go to the Marine Regions Gazetteer, login with your IRMNG password and go to [My Marine Gazetteer].
It is possible that the location is not listed in the drop-down list in IRMNG, but is present in the gazetteer. First search if the location is available in the gazetteer (via the search tool), before you start adding a new location record. If the location is present in the gazetteer, then click on [add to aphia] and the location is added to the drop-down list in IRMNG.
If the location is also not present in the gazetteer, than click on the add buttons to add a geographical location, source or place type (find the buttons on [My Marine Gazetteer]). Fill in the necessary fields and click on [create]. A link to the parent location will create the hierarchical tree of the localities. For marine locations (such as lagoons, bays, sandbanks, etc… use the country name + Exclusive Economic Zone (or the sea/marine area it belongs to) as its parent, instead of the country name, which refers to the land part. The geographical location is automatically transferred to IRMNG.
Go to the bottom of the taxon page, click the tab 'Documented distribution' and click on [add distribution] in the upper left corner. This will open a new window "Aphia add distribution record". Pick the geographical location as detailed as possible from the picklist. If the place name is not in the list, add it first (see above). Do not enter e.g. "Oostende, Belgium", but only enter "Oostende". Use the country name Exclusive Economic Zone if it is a marine species, rather than just the country name. The geographical names are linked to the Marine Regions gazetteer, which hierarchically structures the geo-names.
There are 3 possibilities for the status of a distribution record:
In the field "Source" you can add the source for the taxon distribution. You can also add the reason ("Unaccept Reason") and source ("Unaccept Source") for doubtful or inaccurate distributions. In case of introduced species, you can indicate the Origin; Invasiveness and Occurrence of the taxon. For more information about the terminology used to describe introduced taxa, go to the World Register of Introduced Marine Species (WRIMS). Latitude and Longitude are only needed for point locations. In this case the geo-unit will be a general place name (e.g. seas, countries, etc.). You can choose between the decimal or DMS (Degrees, Minutes, Seconds) format, click on DMS to switch. For decimals, do not forget to use the minus sign for South and West. For example 40S = -40. The date should be the begin date. The end date can only be filled in if the observation was only made during a certain period. Note that you can enter the type locality either via the specimen module or as a distribution (flagging on "type locality"). If the type locality is entered in the specimen module, then there is no need to enter it again as a distribution record (because this is something we can create automatically). Some explanation of the various flags linked to distribution records:
If all the necessary geo units are selected and all fields are filled in, click on "Add". See also: Change (the status of) a distribution Top Add a distribution record on a map (distribution map entry tool) Go to the bottom of the taxon page, click the tab 'Documented distribution' and click on [add map distribution(s)] on the upper left corner. This will open a new window "Aphia add distribution record". Select an appropriate (standard) layer. For more information about the different geounits, go to the Marine Regions gazetteer.Select one or more geo units on the map.
There are 3 possibilities for the status of a distribution record:
In the field "Source" you can add the source for the taxon distribution. You can also add the reason ("Unaccept Reason") and source ("Unaccept Source") for doubtful or inaccurate distributions. In case of introduced species, you can indicate the origin of the taxon: Alien, Native, Native – Endemic, Native - Non-endemic, Origin uncertain, Origin unknown. For more information about the terminology used to describe the origin of a taxon, go to the World Register of Introduced Marine Species (WRIMS). If all the necessary geo units are selected and all information is filled in, click on "Add". See also: Change (the status of) a distribution Top Add many distribution records more easily When you have a species list of a single location or a list of geographical locations of a single species, then it is much easier to enter these distribution records using the "rapid distribution entry" page. Go to the [My Aphia] screen and click on "Rapid Distribution Entry". You can ask the system to remember the taxon or the geographical location for the next entries. This saves you time because you don't need to select these items over and over again. Also the source and other information that you add to the fields is automatically remembered by the system.
See also: When adding a specimen, should I use the original species name or the currently accepted?
This is where you can add info about the taxon, how and where it feeds. Go to the bottom of the taxon page, click the tab 'Attributes' and click on [add attribute] in the upper left corner. This will open a new window "Aphia add attribute". Next to Attribute definition, select 'Feedingtype' from the predefined drop-down list. Select the type of feeding, add more information if possible and click on [add]. Notice there is also a drop-down list ‘Stage’: if this feeding type only occurs in a certain life stage of the taxon you can indicate this here. You can add a feeding type for every life stage if necessary. You can also add host information for parasites and symbionts. There is field to fill in the host. There is also a note field to add information such as where on the host it lives (e.g. collected from nasal cavity or attached to gills, etc…). If IRMNG does not find a match in the host name, then it means it is not in the database and has to be added. Contact us here, and we will add the host taxon name. Possible feeding types:
Possible life stages:
Notes are arranged in three types:
Click on “Workbench”.
Click on “Make new key”.
Enter the key details:
Click on "Create" when finished.
Your key is now added to the Workbench. Click on [Edit key] to edit the key details and to add the citation. Clicking [Preselect sources] allows you to predefine the sources you will use in your ID Key and easily link these sources to a specific character states (See further). You can efficiently search for datasources by using the search format 'Author%YearOfPublication'. Click on "Find" and on the correct datasource to link the source to your Key.
Click on [Keygrid] and “select taxa” to further develop the key.
Select every member taxon that you want to include in your key individually. Click on “add member” to upload this new taxon. Note that only taxa available in Aphia can be added. Click on [+] to add more taxa and repeat the latter steps. Click on [Finish selecting members] when all taxa are selected. It is always possible to add more members later.
Click on “Edit characteristics and states”. Do not remove the characteristics already displayed.
Click again on “[Edit characteristics and states]”. Do not remove the characteristics already displayed.
Define the identification characteristics individually in the text box at the bottom of the page. Click on ‘Add characteristic’ to add a new character. Click on the grey arrow left of the character name to define the different states. Fill in the state in the text box and click on ‘Add state’. Add every state separately. The yellow pencil next to the states and characters allows you to upload a drawing or picture.
When finished click [close character editor and go back to grid] on top of the page.
Back in the grid, you can allocate the correct character states to each taxa by clicking “Edit” in the grid cells. Click on [add state] to assign the correct character state. A character state can be easily removed by clicking [remove character state]. Click on [choose datasource] to link a source.
Click "regenerate" when finished.
See also: How can I update the classification?
Go to the taxon page and click on [edit taxon]. Change the status into "unaccepted" or any other possible status from the pick list and in case it is a synonym, enter the "accepted name". If possible fill in all other information, for example the unaccept reason and click on [update]. If you change the status of a name, it doesn't mean that the status of its children is changed. Possible statuses for a name:
Each record status carries a quality indicator:
When you have changed taxonomic information of a taxon, the record status will automatically be set to "checked: verified by taxonomic editor", represented by the fully filled yellow start. The edit history will include "date" and "changed" by "your name". When no changes are required you can validate the taxon by clicking on the quality indicator pictogram, the record status will be set to "checked: verified by taxonomic editor". Top Change (the status of) a distributionGo to the taxon details page and click on [edit] next to the distribution record. There is a drop down list with 3 possibilities:
If a specimen description has been published, but afterwards turns out to be given the wrong name, you can create a trace of its identification history. Go to the taxon page and click on [details] or [edit] next to the specimen record and click on [add identification]. Do not forget to edit the previous identification by flagging-off the valid button.
If however you want to correct the source, e.g. the spelling of the reference, you have to go to the source details in the literature module, and subsequently click on [edit source]. The changes are automatically reflected throughout the entire database.
Log in to the database, go to [My Aphia] and click on "Similar sources (de-duplication tool)".
You will see a list of possible duplicate sources. The list is personalized, depending on your edit rights.
For each source, you can choose to keep the original source, the similar source or both (in case of non-duplicates). If you click on "Next" the selected source will be retained in the database and any information (PDF, taxa, distributions, etc.) linked to the other source will be merged to the retained source. If you choose to keep both, both sources will be retained in the database as separate sources and no information will be merged. Top Journal importer This feature allows you to semi-automatically import (newly) published names coming from ZooBank and Pensoft. Log in to the database, go to [My Aphia] and click on "Journal importer".
By pasting either a Pensoft DOI or a ZooBank Reference LSID (containing Nomenclatural Acts), the source and the taxon/taxa will be imported in a "guided" way. Supply a Pensoft DOI (e.g. 10.3897/zookeys.449.8544) or ZooBank Reference LSID (e.g. urn:lsid:zoobank.org:pub:CDE9DC2E-0EF0-4787-895C-2B645470D2B5) and click on "Lookup".
The journal importer will populate the source record (skipped when the source already exists). Verify if all information is correct. Click on "Next".
All new taxa will be retrieved and added one by one, so the entries can be checked. If the parent taxon is not available you will need to add the parent first. Mark the environment(s) in which the taxon occurs (environment is now a mandatory field when adding new species), and click "Next".
When all taxa are added, you will be able to go to the source details page, listing all added taxa. The latest Pensoft journals publications are also listed, and through one click on the DOI, one can start importing the chosen publication.
A demonstration video of the Aphia journal importer can be found here. Top Checklist Publication Tool This feature allows you to create a taxonomic checklists on-the-fly. It may help editors to prepare a checklist for publication. Log in to the database, go to [My Aphia] and click on "Checklist Publication Tool".
Select the taxon for which you want to create a checklist (e.g. Mollusca). After choosing all the output options, click on "Download" . The checklist can be downloaded as a html, PDF or Word document.
In principle we do not delete information which has been published in primary literature or which is in common use (e.g. many hits in google). In that case you need to correct the error by changing the status (see Edit taxon details). Sometimes, information can be wrongly entered into the database or spelling mistakes were made. Sometimes entries into the database are based on published spelling mistakes, but the name never got in common use. This kind of information should be removed as soon as possible before they start their own life by either correcting the alternate representation or deletion. To remove information from the database, you need to click on the respective [delete] buttons. An email is sent to the database management team, who can finally delete the record. When this is done they will inform you via email. Note that each record has a unique AphiaID. The AphiaIDs of the deleted items are never overwritten. The reason of the deletion of a record is archived. This is important for other data systems that are linked to these records. TopFrequently asked questionsHow come there is a difference between IRMNG and some of the contexts like Isopoda etc ?It is important to understand that all the information in IRMNG is in a single database (so each name has a single instance!), but on the basis of contexts (compare it with 'tags'), we can make collections (contexts) in IRMNG and display it on different web interfaces. For Editors, the context option is available near the bottom of each edit form. If you add new information to IRMNG and you don’t want to be bothered flagging on the context to each new item, then login via your own section website (same login) and your context is automatically added to every new record. Top How can I know what species of my taxon are in IRMNG, but are not part of my collection? Go to the search tool, and select your taxon in the box "Limit to taxa belonging to" and select your collection context in the "Exclude context" box. You can further choose the status from a drop-down list and you can limit the search to non checked taxa or taxa that are in quarantine by flagging off the right box. You can also specify environment, taxon rank, etc …
Go to the search tool, and select the action (all, created, changed or checked), indicate the person and if necessary select a begin date. You can further set other items such as limit to species rank, limit to a particular family or valid names only, etc... For information added in the last week see the Weekly Digest
You can only add a subspecies if the parent species is present in the database. Use the status "alternate representation" for the species and link it to its nominal subspecies in case the species name is not used separately.
It often happens that a higher taxon became invalid and its children are spread over many other taxa. When you know what the type taxon is, then the accepted taxon is the new parent of the type taxon. The problem is of course when you don't know what the type taxon is. In that case you have to contact the data management team here and ask to change the status without linking to an accepted taxon. You always have to add the reason of the invalid status. Top How do I enter an occurrence record in a paper that mentions the original paper, which also used a synonym name?The ideal solution would be to have the possibility to link a single distribution record to more than one name and source. But the system is not built to cope with this so we suggest you enter the information as it was published in the paper that you are encoding, but that you add a note citing the original reference and original name. Top What should I do if not all genera can be assigned to a subfamily for example?If for example there is a taxon (any rank) that doesn't fit anywhere in the current classification, you must create a temporary parent with the name "X incertae sedis", where X is the name of the first following parent. Some people would like to skip the sub or super or infra ranks in the classification. We leave this decision up to the editor. See examples at: https://irmng.org/aphia.php?p=taxlist&tName=%incertae%20sedis . Top Can we emphasize preferred vernacular names?Yes this is possible. When adding/editing a vernacular name you can tick the "preferred" box. However, trying to settle on a single "correct" common name is tricky. Developing a complex thesaurus of common names falls more within the scope of an ethnographic or linguistic project. In many cases the vernacular names come from the older literature and we should also record these in IRMNG for the benefit of people working with that old material. Top Can I add taxa that are in press?In principle we do not add taxa to IRMNG that have not been formally published according to the different Codes. Only if your paper is in press, so not before submission and only after acceptance, you may add the taxa to IRMNG or change the status of taxa. But always clearly refer to the source by linking to the reference of your paper. This also counts for synonyms. If you think the species is a synonym, but you have not published it, you can add a note like this: "The validity of this recently described species needs to be re-evaluated". Top Can you explain how the citation on each page works?In the same way as citing regular publications we would like to encourage citing data that have been published online. When a taxon name has been created, changed or marked as checked by an editor, he or she will automatically become the (co)author of that webpage. The citation has the format as a chapter in a book: [author(s)] [Year]. [chapter] in [Book]. [Publisher]. [Page] => Editors (Year). Taxon + Authority. In: GSD title. Accessed through the World Register of Marine Species at URL on [date]. When the taxon has not yet been verified by an expert, IRMNG is listed as the author. A member of the data management team is not considered an expert of the taxon and therefore will not receive "the authority" for a webpage. Top When adding a specimen, should I use the original species name or the currently accepted?It is better to add the specimen details to the original species name. So you don't loose information, and it is easier to trace back the specimen in the museum collection. Besides, because the taxon name is linked to the currently accepted name, the information on the specimen is also shown on the webpage of accepted taxon. Top How are we dealing with the correct citation of the year of publication of a new species´ description when the online version and the printed version appear in different years?When you cite the publication containing the original description, you cite it with the date of the print edition, but also include the date of the online edition in the original description reference, so people can see that there is no oversight from the part of the IRMNG editor. For example: Neopycnodonte zibrowii
Gofas, Salas & Taviani in Wisshak, Lopez Correa, Gofas, Salas, Taviani, Jakobsen & Freiwald, 2009 Art. 5.3 "A typographical sign such as ? [...], when used to qualify the application of a scientific name, does not form part of the name of a taxon [...]. So, you just drop the question mark. Top How should I handle species that currently are *tentatively* placed in synonymy (the kind of thing that is usually preceded by a "?" in synonymies)?Flag them as synonyms, and under "unaccepted reason" write "uncertain synonym". Top How can I export a source in RIS and BibTex format? All sources that have been atomized can be exported to the RIS (EndNote, Reference Manager, ProCite, RefWorks) and BibTex (BibDesk, LaTeX) formats, including the search result. These export links can be found on the bottom of each source record.
Literature published since 1923 is not in all cases Open Access. When editors upload pdfs for post-1923 publications, they will initially show as Non Open Access. Regularly, the DMT screens these publications and - in collaboration with the VLIZ library - it is verified which of these publications are Open Access, and can thus be offered to the users as such. As this is a manual recurring task, it can still happen that we might have missed some publications in putting them Open Access. If that would be the case, don't hesitate to contact us, and provide us the SourceID(s) of these publications/journals. Top Where should I place unaccepted genera in the taxonomic hierarchy? It is recommended that genera which are no longer accepted and are synonymised with another genus should be placed in the taxonomic hierarchy in the family to which the type-species of the synonymised genus belongs - no matter in which family these genera were originally placed. Top How to deal with unavailable names? Some journals currently pose a problem in terms of the validity of published names. In cases of online only journals (where there is no printed or only limited distribution of the journal), and where no Zoobank registration of the name is apparent, then the taxon is not validly published according to the ICZN (ICZN Art. 8.5.3), and is an unavailable name. Names from such journals should be added to WoRMS with the status ‘unaccepted > unavailable name’. The original source of the name should be added as ‘original description (unavailable nomenclaturally)’. There should be no ‘original description’ or ‘original name’ entry for these names. In cases like this, the authors of the taxon should be contacted and should rectify this situation, so the name becomes validly published. When the new publication which validates the name is published, then that validly published name should be entered into WoRMS with the new publication linked as the ‘original description’. The unavailable name can be then be linked to the newly accepted name and will appear as a ‘synonymised name’. The valid publication source can also be linked to the unavailable name as a ‘status source’. The names may have different publication years, and possibly even different authorships (as for the second example given here). Here are two examples which indicate how such names should be entered into WoRMS:
Both "Genus species" and "Genus (Subgenus) species" are valid (accepted) names for the same species (e.g. Acartia japonica Mori, 1940). From the DMT viewpoint, "Genus (Subgenus) species" is the accepted name. The other name, "Genus species", is also an accepted name but is less preferred and should be indicated as an "alternative representation". Only one can be marked as "accepted" to avoid double-counting of species in the statistics. This preference may vary depending on taxonomic context or editorial decision (e.g. Alvania (Linemera) beyersi (Thiele, 1925)). Case 1: Only "Genus (Subgenus) species" is listed in WoRMS
Case 2: Only "Genus species" and "Genus (Subgenus)" are in WoRMS
When the subgenus is not valid (for any reason): "Genus species" and "Genus (Subgenus) species" are not equivalent. The combination using the invalid subgenus ("Genus (Subgenus) species") should be marked as 'Unaccepted' – not an alternative representation (e.g. Trochus (Lischkeia) P. Fischer, 1879). |